控制条
控制条指的是播放器下方的控制项的集合,它包含播放、暂停、音量调节等按钮。NPlayer 一共有 3 个控制条,底部两个,顶部一个。
配置#
可以通过 controls 参数来配置控制条组件的位置,显示隐藏等,它是一个二维数组,顺序是从下到上,一共三个。
默认参数如下。
每个控制项都有一个 id,通过它可以配置控制项的位置。
其中比较特别的是 spacer 控制项,可以将控制条分为两部分。比如想把播放按钮放到右侧,只需将 play 字符串放到 spacer 右侧即可。
内置控制项#
| 控制项 ID | 描述 |
|---|---|
| play | 播放暂停 |
| volume | 音量调节 |
| time | 视频时间 |
| airplay | 隔空播放(只有当前环境支持,才会显示出来) |
| web-fullscreen | 网页全屏 |
| fullscreen | 全屏 |
| progress | 视频进度条 |
| spacer | 用来分离控制项,将控制项分成两半 |
自定义控制项#
可以添加自己的控制项。控制项的签名如下。
- 播放器初始化时,会调用
isSupport判断当前是否支持该控制项,如果不支持则会中断丢弃,处理下一个。 - 接下来会执行
init方法,并传入两个参数,最后会将el添加到控制条中。
tip 参数是一个字符串,用户鼠标放到对应控制项上时会显示这个提示字符串。如果想自己控制这个提示字符串时,可以接收在 init 方法中的第 3 个参数。
如果需要使用 tooltip 参数时,按照约定需要将这个 tooltip 设置到自己 tooltip 属性上,不需要时可以不用设置。
info
Tooltip 是内置组件,Tooltip 的使用方法请查看 内置组件
如果不需要 tooltip 时,可以不接收第 3 参数。
多控制条#
NPlayer 一共有 3 个控制条,底部两个,顶部一个。controls 参数是一个二维数组,顺序是从下到上。
上方把第 2 个控制条中的 progress,放入第一个中,并将 settings 放入第 3 个(顶部)中。
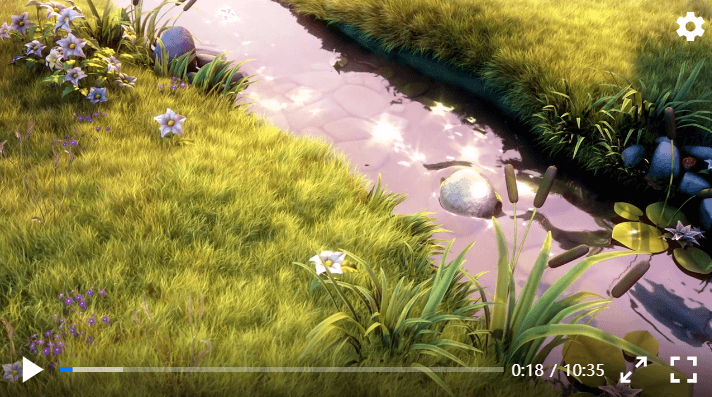
为了看清 3 个控制条,这里再给每个控制条加个背景色。(默认控制条是没有背景色的)
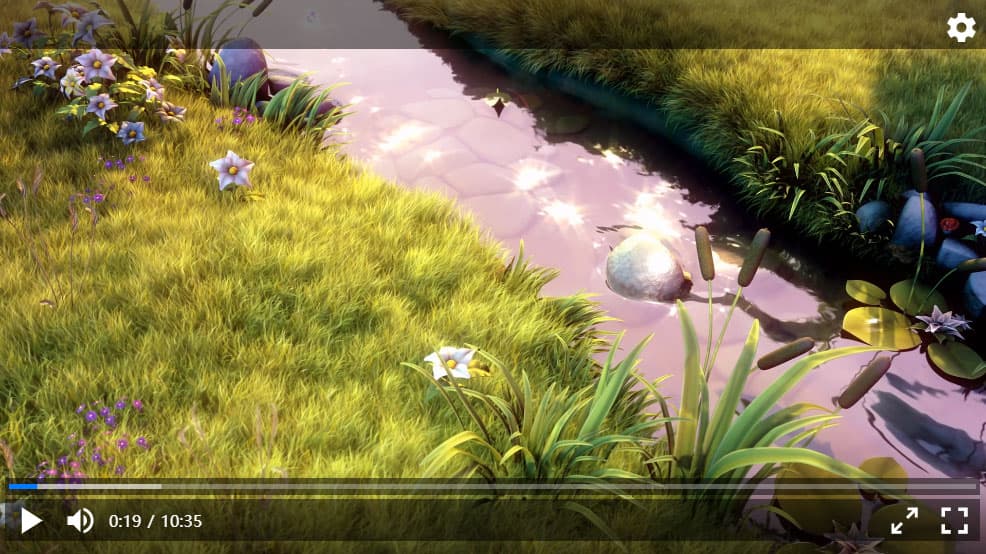
动态更新控制项#
你可以使用 updateControls() 方法来动态更新控制条项。
第一个参数是新的控制条数组,第二个参数是控制条的位置,这里的 2 (数组下标从 0 开始)就是第 3 个控制条,默认是 0 也就是最下面的控制条。
caution
控制项是单例的,也就是整个布局中每个控制项只能出现一次。比如上方将底部控制条的 settings 放入顶部控制条,最终不会有两个 settings 控制项,而是 settings 从底部控制台移动到了顶部控制条。
其中比较特殊的是 spacer,它可以同时在多个控制条中,但是每个控制条中最多只能有一个 spacer。
当然你可以通过 bpControls 参数来设置断点布局,而不是手动调用 updateControlItems。详情请查看响应式布局。
注册和获取控制项#
你可以使用 player.registerControlItem(item: ControlItem, id?: string): void 注册一个控制项,一般只会在插件中使用,详情请查看插件。
player.getControlItem(id: string): ControlItem | null 可以获取对应对象。
上面获取内置 play 控制项。
caution
其中 spacer 控制项比较特殊,通过 getControlItem('spacer') 并不能获取到它的实例。
